Git adalah version control system yang bersifat gratis dan open source. Git biasa digunakan para developer untuk mengembangkan software secara bersama-bersama mulai dari proyek kecil hingga sangat besar dengan kecepatan dan efisiensi. Fungsi utama git yaitu mengatur versi dari source code program anda dengan memberikan tanda baris dan code mana yang ditambah atau diganti. Contoh dari software version control system adalah github, bitbucket, snowy evening, dan masih banyak lagi.
Git ini sebenernya memudahkan programmer untuk mengetahui perubahan source codenya daripada harus membuat file baru seperti Program.java, ProgramRevisi.java, ProgramRevisi2.java, ProgramFix.java. Selain itu, dengan git kita tidak perlu khawatir code yang kita kerjakan bentrok, karena setiap developer bisa membuat branch sebagai workspacenya. Fitur yang tidak kalah keren lagi, pada git kita bisa memberi komentar pada source code yang telah ditambah/diubah, hal ini dapat mempermudah developer lain untuk tahu kendala apa yang dialami developer lain.
Berikut perintah-perintah dasar pada git:
Git init : untuk membuat repository pada file lokal yang nantinya ada folder .git.
Git status : untuk mengetahui status dari repository lokal.
Git add : menambahkan file baru pada repository yang dipilih.
Git commit : untuk menyimpan perubahan yang dilakukan, tetapi tidak ada perubahan pada remote repository.
Git push : untuk mengirimkan perubahan file setelah di commit ke remote repository.
Git branch : melihat seluruh branch yang ada pada repository.
Git checkout : menukar branch yang aktif dengan branchyang dipilih.
GIt merge : untuk menggabungkan branch yang aktif dan branch yang dipilih.
Git clone : membuat Salinan repository lokal.
Berikut tutorial install Git pada Windows 10
1. Pertama download git dari halaman resminya yaitu: https://git-scm.com/downloads, kemudian pilih windows.
 |
| Tampilan website Git. |
2. Jalankan file git.exe yang sudah di download, akan muncul tampilan seperti dibawah ini, kemudian klik next.
 |
| Tampilan awal git.exe. |
3. Pilih directory/tempat git akan diinstall, kemudian klik next.
 |
| Tampilan select destination folder. |
4. Pilih komponen apa saja yang akan di install, kemudian klik next.
 |
| Tampilan select component. |
5. Klik next untuk membuat folder git pada start menu untuk memudahkan dalam membuka git nantinya.
 |
| Tampilan select start menu folder. |
6. Pilih text editor default, kemudian klik next.
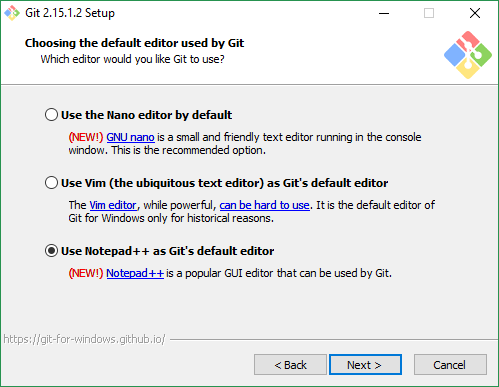 |
| Tampilan default editor. |
7. Pilih use git from windows command prompt supaya git bisa dijalankan pada cmd, kemudian klik next.
 |
| Tampilan path environment. |
8. Selanjutnya biarkan saja default, kemudian klik next sampai proses installasi selesai.
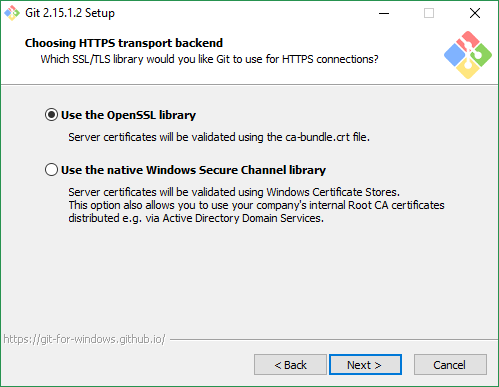 |
| Tampilan koneksi https. |
 |
| Tampilan line ending conversion. |
 |
| Tampilan terminal emulator git bash. |
 |
| Tampilan extra option. |
 |
| Tampilan proses instalasi. |
9. Selesai installasi klik finish.
 |
| Tampilan finish install. |
10. Buka cmd kemudian ketikkan git version, jika tampilan seperti gambar dibawah ini berarti git sudah berhasil terinstall.
 |
| Tampilan cmd. |
Tutorial Install Git pada Windows 10
 Reviewed by Syafriansyah Muhammad
on
1/01/2019
Rating:
Reviewed by Syafriansyah Muhammad
on
1/01/2019
Rating:
 Reviewed by Syafriansyah Muhammad
on
1/01/2019
Rating:
Reviewed by Syafriansyah Muhammad
on
1/01/2019
Rating:






Tidak ada komentar: